Set Margins
Margins define the amount of whitespace that appears on the top, bottom, left, and right edges of your document. Margins affect your entire document, unless your document is divided into sections; then they affect the entire section.
When you click the Margins button on the Page Layout tab, you can choose a margin setting from the menu that appears. For each menu option, Word provides a description of the top, bottom, left, and right margins. At the bottom of the menu, there is an option you can use to create your own custom margins.
Bound Pages
If you intend to bind the pages of your document after printing, the binding may take up part of the margin. You can allot extra space to accommodate the binding. This space is called the gutter margin, and it is added to the overall margin. You can add a gutter margin to the left side or the top of a page.
If you are printing multiple pages on the same sheet of paper, you may want to create a mirror margin. This changes the Left and Right margin fields to Inside and Outside. You can use these fields to set the inside and outside margins. If you need extra space for binding, you can add a gutter margin as well.
Setting Margins
There are three places in Word where you can set margins: the Margins Button on the Page Layout Tab, on the rulers, and in the print area.
On the ruler, you can adjust the margin settings by dragging the margin markers. The dark area on the ruler marks the margin. When you place your mouse pointer over the area that separates the dark and light areas, a double arrow appears. Dragging the double arrow changes the margin size. Use the top ruler to adjust the left and right margins. Use the side ruler to adjust the top and bottom margins. The side ruler appears on the left side of your document.
Changing Margins: The Page Layout Tab Menu
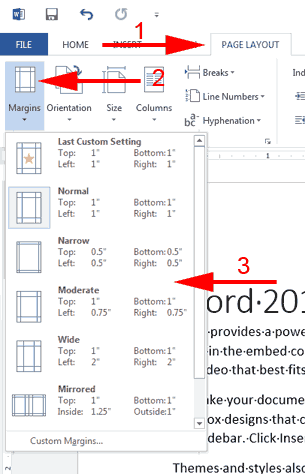
- Choose the Page Layout tab.
- Click the Margins button in the Page Setup group. A menu appears.
- Click the margin settings you want. Word sets your margins.
Changing Margins: Custom Settings
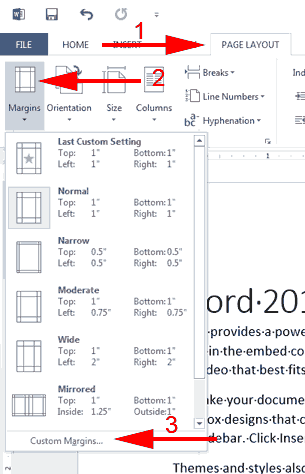
- Choose the Page Layout tab.
- Click the Margins button in the Page Setup group. A menu appears.
- Click Custom Margins. The Page Setup dialog box opens with the Margins tab selected.
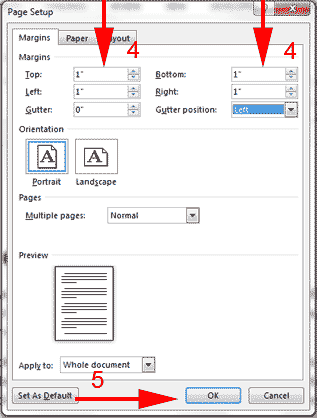
- Enter the margin sizes you want in the Top, Bottom, Left, and Right fields.
- Click OK. Word sets your margins to the values you entered.
Changing Margins: Adding a Gutter Margin
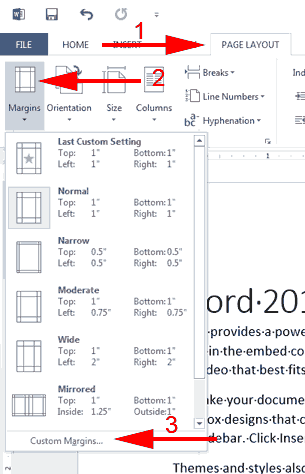
- Choose the Page Layout tab.
- Click the Margins button in the Page Setup group. A menu appears.
- Click Custom Margins. The Page Setup dialog box opens with the Margins tab selected.
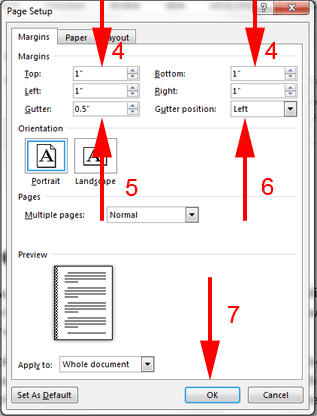
- Enter the margin sizes you want in the Top, Bottom, Left, and Right fields.
- Enter the gutter margin size in the Gutter field.
- Enter the gutter position in the Gutter Position field.
- Click OK. Word adds a gutter margin.
Changing Margins: Creating Mirror Margins
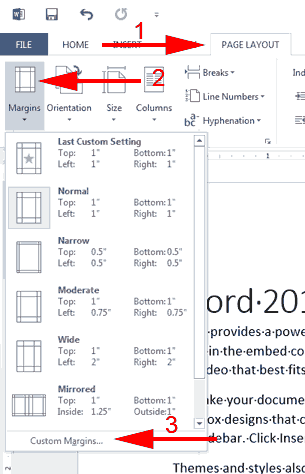
- Choose the Page Layout tab.
- Click the Margins button in the Page Setup group. A menu appears.
- Click Custom Margins. The Page Setup dialog box opens with the Margins tab selected.
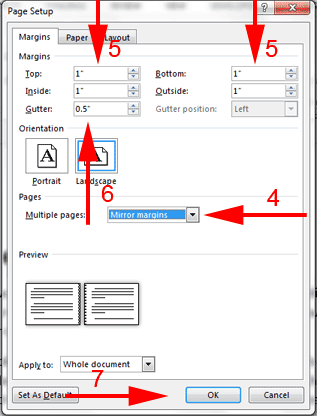
- Click the down-arrow next to the Multiple Pages field; then select Mirror Margins.
- Enter the margin sizes you want in the Top, Bottom, Inside, and Outside fields.
- Enter the gutter margin size in the Gutter field, if you want a gutter margin.
- Click OK. Word creates a mirror margin.
Changing Margins: The Ruler
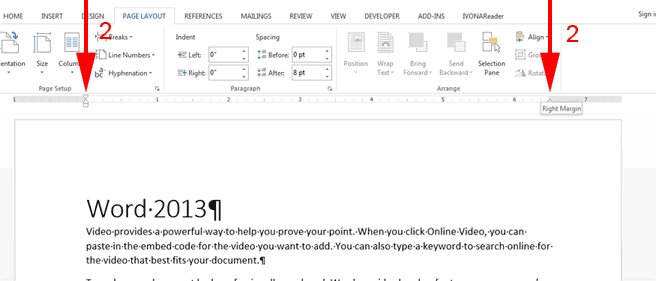
- Place your mouse pointer over the area that separates the margin from the text area. Your mouse pointer turns into a double arrow.
Note: These instructions apply to both the top and side rulers. The side ruler appears on the left side of the document. - Drag to change the size of the margin. Word changes the size of the margin.
 Tip
Tip
If you want to emphasize a paragraph by indenting it, do not change the margins, use paragraph indents.
 Tip
Tip
You can set margins at print time. To learn how, see Print a Document.
 Can I change the default margin size?
Can I change the default margin size?
Yes. 1) Choose the Page Layout tab. 2) Click the Margins Button. The Margins menu appears. 3) Click Custom Margins. The Page Setup dialog box opens with the Margins tab selected. 4) Set your margins. 5) Click Set as Default. The Microsoft Word dialog box opens. 5) Click Yes. Word changes the default.

Leave a Comment