Issue Excel Commands
To tell a program—any program—what to do, you issue commands. Microsoft Excel gives you many ways to issue commands: clicking the command’s button, using keyboard shortcuts, using the Mini toolbar, using the Context menu, or using dialog boxes, and—if you are using a touch-sensitive screen—touching the screen. Choose the method that is appropriate and seems the most comfortable to you.
The Mouse
For most of the instructions in this tutorial, I will ask you to click the command button with the mouse. Generally speaking, this method consists of selecting the data or object you want to modify, clicking the tab you want to choose, and then clicking the button on the Ribbon that corresponds to the command you want to issue. If a menu or dialog box appears, continue clicking until you issue the command.
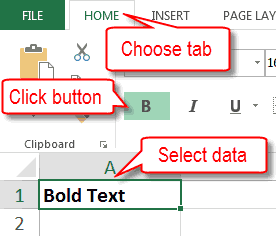
If you are using a touchscreen, follow the same steps, using the touchscreen-equivalent to clicking with the mouse.
Keyboard Shortcuts
A keyboard shortcut is a predefined series of key presses that allow you to issue a command without taking your hands off the keyboard. Start a keyboard shortcut by pressing the Alt key; then press the letter or number that appears next to the appropriate Quick Access toolbar or Ribbon option. Either the command is issued or another set of letters and numbers appears. If another set of letters and numbers appears, keep pressing letters or numbers until you issue the command.
Use a Keyboard Shortcut
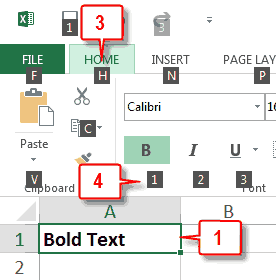
- Select the item on which you want to perform an action.
- Press the Alt key. Letters and numbers representing each command appear.
- Press the letter or number that represents the command you want to issue.
- Press additional letters and numbers, if necessary. Excel executes the command.
Shortcut Keys
In addition to keyboard shortcuts, Excel has a list of predefined shortcut keys. With these, select the text or object you want to apply a command to and then press the key combination; Excel issues the command. For example, the command Ctrl+B bolds; so, if you want to bold, select the text and then hold down the Ctrl key while you press the letter b.
The Mini Toolbar and Context Menu
The Mini toolbar and Context menu give quick access to frequently used commands. They appear whenever you right-click in the worksheet. The Mini toolbar and Context menu are context sensitive. That means what appears on them depends on what you are working on at the time. For example, what appears on the Mini toolbar when you are working on text differs from what appears on the Mini toolbar when you are working on an image.
Use the Mini Toolbar and Context Menu
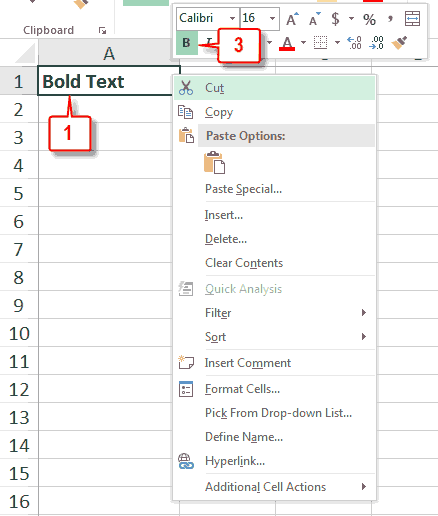
- Select the data or object on which you want to perform an action.
- Right-click. The Mini toolbar and Context menu appear.
- Click the button or menu item that represents the command you want to issue.
- Click additional options, until Excel executes the command you want to execute, if necessary.
Dialog Box Launchers
In the bottom-right corner of a command group, you may see a dialog box launcher . Click the dialog box launcher
. Click the dialog box launcher  to open a dialog box or pane where you can issue commands. Generally, more sophisticated and less frequently used commands appear in dialog boxes.
to open a dialog box or pane where you can issue commands. Generally, more sophisticated and less frequently used commands appear in dialog boxes.
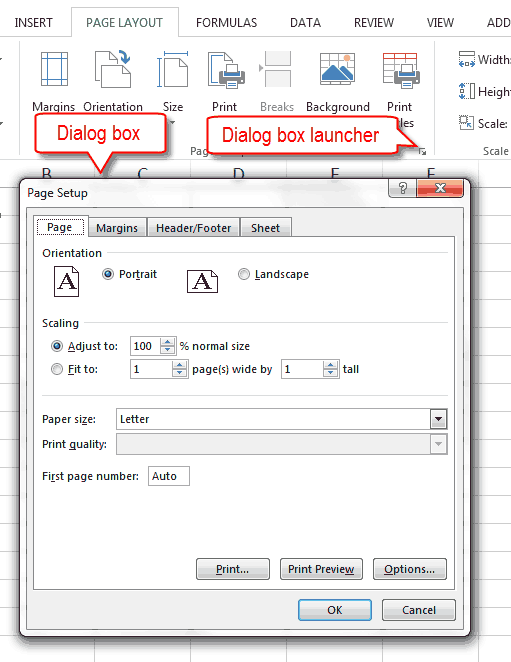
Backstage View
Microsoft Excel has two parts: the Excel Window and Backstage view. Use the Excel Window to create and edit your worksheet. Use Backstage view to manage files. Click the File tab, located in the upper-left corner of the of the Excel window, to go to Backstage view where you can open a new file, open an existing file, save a file, print a file, set Excel options, and perform other tasks. To return to the Excel window, click the back-arrow in the upper-left corner or press the Esc key.
Go to Backstage View
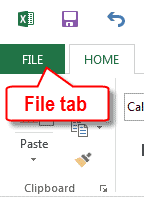
Choose the File tab. Excel moves to Backstage view.
Return to the Excel Window
Press the Esc key. Excel moves to the Excel window.
Or
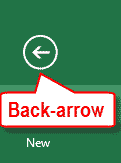
Click the back-arrow. Excel moves to the Excel window.

How can I adjust a column so, numbers can fit?
How can I adjust a column with so numbers can fit?
In a column if you have entered, using one row at a time, the numbers 1 2 3, how do you continue the sequence with an automatic fill? 4 5 6 and so on?