The Excel Ribbon
You use commands to tell Microsoft Excel what to do. In Microsoft Excel 2013, you can use the Ribbon to issue commands. The Ribbon is located near the top of the window, below the Quick Access toolbar and the Title bar.

A Tabs: At the top of the Ribbon are several tabs. Clicking a tab displays several command groups.
B Command Groups: A command group is a group of related command buttons. Each tab has several command groups.
C Command Buttons: You click command buttons to issue commands or to access galleries, menus, and dialog boxes. Galleries, menus and dialog boxes provide additional options and/or commands.
D Dialog Box Launcher: You may find a dialog box launcher in the bottom-right corner of a command group. Click the dialog box launcher to see additional commands in a dialog box or pane.
Galleries
When you select a Ribbon option, Excel may present a gallery. A gallery is a set of options. When you hover over a gallery option, Excel provides a live preview of how your worksheet will appear if you select that option. For example, if you click the down-arrow associated with the Cell Styles, Excel presents a gallery. If you hover over a style, any cells you have selected appear in that style. If you select the style, Excel reformats your selection.
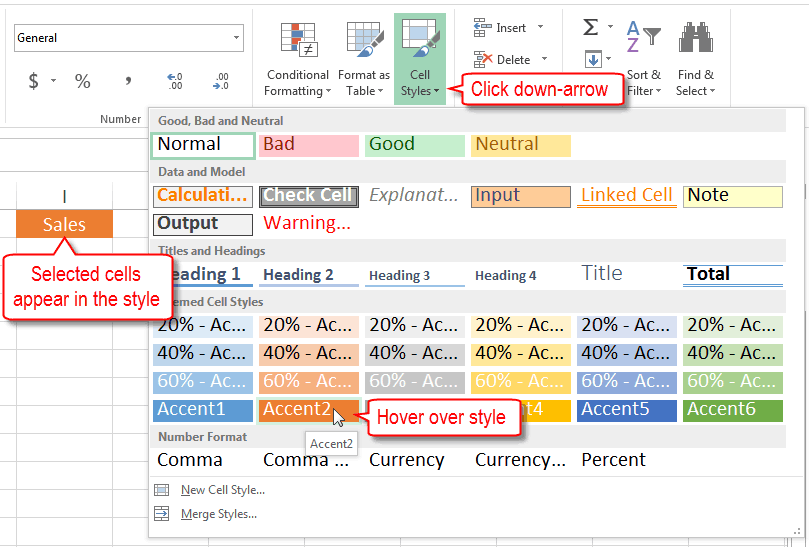
Pin the Ribbon
As you work, the Ribbon can be either pinned or unpinned. When the Ribbon is pinned, tabs and command groups are visible, When the Ribbon is unpinned, you can see the tabs but not the command groups—when you click a tab, the command groups appear.
Pin the Ribbon
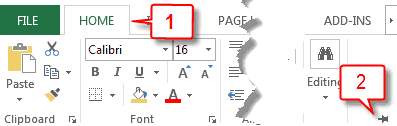
- Choose any tab. The Ribbon appears.
- Click the pin in the lower-right corner of the Ribbon. Excel pins the Ribbon and you can see the command groups.
Note: The pin only appears when the Ribbon is unpinned.
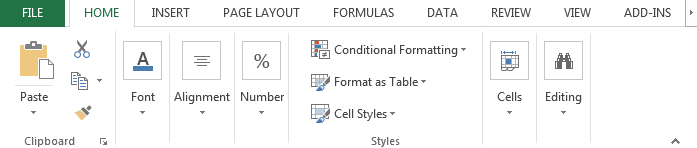
Unpin the Ribbon
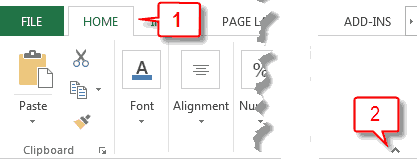
- Choose any tab. The Ribbon appears.
- Click the chevron in the lower-right corner of the Ribbon. Excel unpins the Ribbon and you can see the tabs but not the command groups. When you click a tab, the command groups appear.
Note: The chevron only appears when the Ribbon is unpinned.

 Are there other ways to pin and unpin the Ribbon?
Are there other ways to pin and unpin the Ribbon?
Yes. Right-click on the Ribbon, then on the menu that appears, click Collapse the Ribbon. If the Ribbon is pinned, clicking this option will unpin it. If the Ribbon is unpinned, clicking this option will pin it.
Here is another way. If the Ribbon is unpinned, hold down the Ctrl button and press F1 at the same time to pin the Ribbon—this is usually written as Ctrl+F1; if the Ribbon is pinned, hold down the Ctrl button and press F1 at the same time to unpin it.
 How do I use the Ribbon Display Options Button?
How do I use the Ribbon Display Options Button?
The Ribbon Display Options Button is located in the upper right corner of the Excel Window, next to the help button. This button provides options similar to pinning and unpinning the Ribbon. When you click the Ribbon Display Options button, the following options appear: Auto-hide Ribbon, Show Tabs, and Show Tabs and Commands. If you select Auto-hide Ribbon the Ribbon will disappear. Click the top left side of the window or click the triple dots in the upper-right corner to display the Ribbon and the command groups. Click anywhere in the worksheet to hide the Ribbon. If you select Show Tabs, only the Ribbon tabs will display. Click a tab to display the command groups. This is the same as unpinning the ribbon. If you select Show Tabs and Commands, both the tabs and the commands will display at all times. This is the same as pinning the Ribbon.
 How can I find out what each button on the Ribbon does?
How can I find out what each button on the Ribbon does?
When you hover over a button, Excel displays the name of the button, a description of the button’s function and if a shortcut key is associated with the function, Excel displays the shortcut key.
If you do not see a button name and/or a description, the setting that causes the button name and/or description to display is turned off. To turn these features on: 1) Choose the File tab. A menu appears along the left side of the window. 2) Click Options. The Excel Options dialog box opens. A menu appears along the left side of the dialog box. 3) Choose General. 4) Under User Interface Options, click the down-arrow next to the ScreenTip Style field. Excel presents the following options: Show Feature Descriptions in ScreenTips, Don’t Show Feature Descriptions in ScreenTips, and Don’t Show ScreenTips. Click the option you want—for a description of each option, see the following ScreenTip Styles table. 5) Click OK to make your changes and close the dialog box.
| ScreenTip Styles | |
| Option | Description |
| Show Feature Descriptions in ScreenTips | Displays the button name and a description of the button’s function |
| Don’t Show Feature Descriptions in ScreenTips | Displays the button name but does not display a description of the button’s function |

Very interesting
Thank you very much!!