Use the Function Wizard
The Function Wizard can help you find the function you want and provide you with step-by-step guidance on how to use it. To access the Function Wizard, click the Insert Function button on the Formula Bar or click the Insert Function button on the Formulas tab.
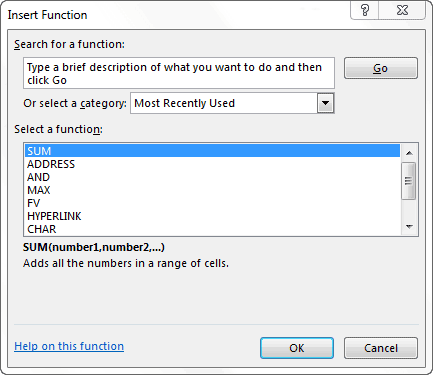
To locate the function you want, type a description in the Search for a Function field and then click Go. Excel will display all the functions that meet your description in the Select a Function Field. Click the function you want and then click OK. Excel will open a dialog box specifically designed for the function you clicked.
Alternatively, use the Or Select a Category Field to select the category your function is in. Excel will display all of the functions in that category in the Select a Function Field. Click the function you want and then click OK. Excel will open a dialog box specifically designed for the function you clicked.
Each function has its own dialog box. I call that dialog box the Function Specific dialog box. The Function Specific dialog box has a field for each of the function's arguments. Type the proper value in each field or click in the field and then click and drag to select a range. When you have completed entering the arguments, click OK. Excel will enter the function in your formula.
When typing a formula into a cell or into the Formula Bar, you can access the Function Wizard at any time by clicking the Insert Function button. If you type the function name or select the function from the AutoComplete List and then click the Insert Function button, Excel will take you directly to the Function Specific dialog box.
Use the Function Wizard
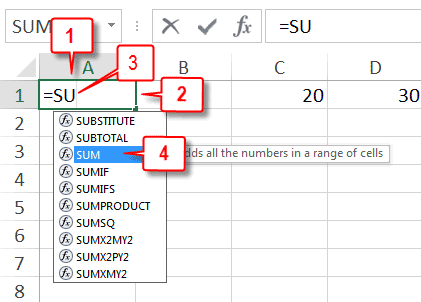
- Move to the cell where you want the results of your formula to appear.
- Begin typing in the cell or in the Formula Bar.
- When you need to use a function, begin typing the function name.
- When you see the function name on the AutoComplete list, click it.
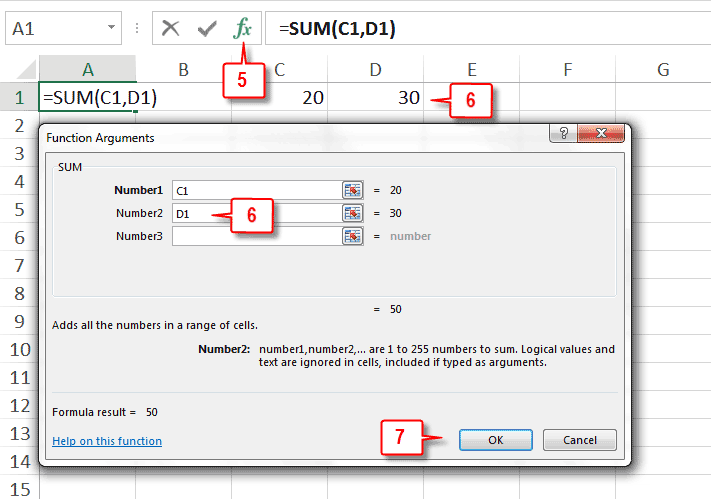
- Click the Insert Function button. The dialog box for the function you selected opens.
- Enter your arguments. When you want to reference a cell, click the cell. When you want to reference a range, click and drag to select the range.
- When you complete your function, click OK.
- Continue entering your formula.
- Press Enter or click the Enter button on the Formula Bar when you have completed your entry.
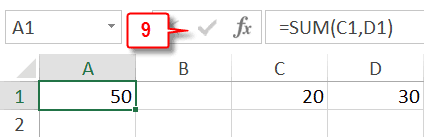

Leave a Comment