Inkscape: Change the Size of Objects
You learned in Lesson 1 that when you click on an object with the Selector tool, Inkscape reveals sizing arrows on the sides and corners. You can drag them to resize (scale) the object. There are also other methods that you can use. For example, the > key makes objects larger and the < key makes them smaller, by the number of pixels specified in your Inkscape Preferences. The default is 2 pixels. You can change your scaling preference. You can also use the Tools Control bar and the Transform dialog box to resize.
Use the Tools Control Bar to Change the Width and/or Height
- Use the Selector tool to select the object or path you want to resize.
- Click the down-arrow next to the Unit of Measure field and select a unit of measure.
- If you want the width and height to maintain their proportion, click the lock between the W and H fields to close it.
- Type the width in the W field Inkscape changes the width.
- Type the height in the H field. Inkscape changes the height.
Use the Transform Dialog Box to Change the Width and/or Height
- Use the Selector tool to select the object or path you want to resize.
- Click Object > Transform or Press Shift + Ctrl + M. The Transform dialog box opens.
- Choose the Scale tab.
- If you want the width and height to maintain their proportion, check the Scale Proportionally box.
- Click the down-arrow next to the Unit of Measure field and then select a unit of measure.
- Enter an amount in the Width field.
- Enter an amount in the Height field.
- Click Apply. Inkscape resizes the object
Change Your Scaling Preferences
- Click Edit >Preferences or press Shift + Ctrl + P. The Inkscape Preferences dialog box opens.
- In the box on the left, click Behavior > Steps.
- Click the down-arrow next to the Unit of Measure field and then select a unit of measure.
- Enter an amount in the > and < Scale By field. Inkscape changes your scale preference to the amount you entered.
- Click the Inkscape Preferences' Close button
 to Close the dialog box.
to Close the dialog box.

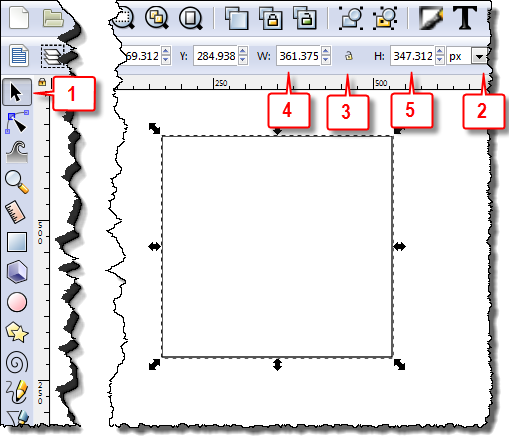
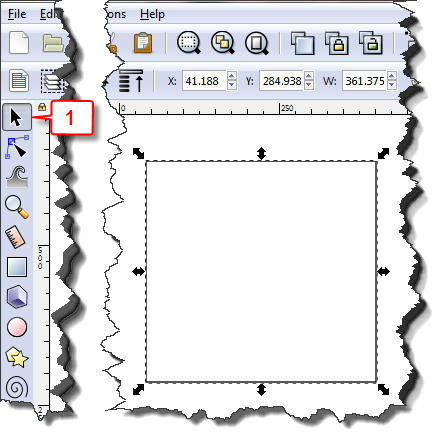
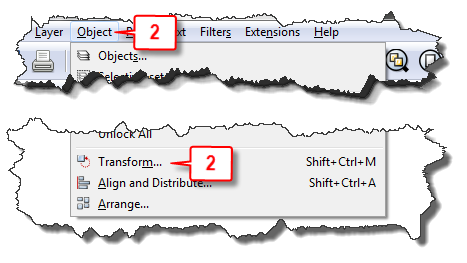

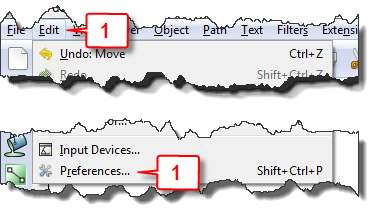
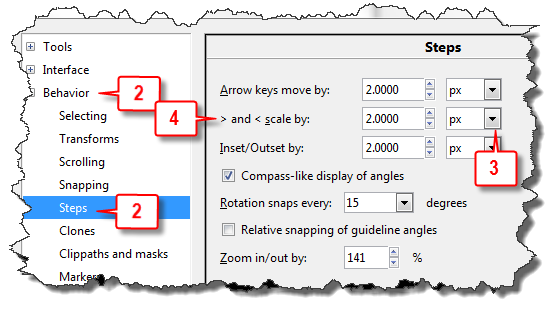
Congratulations, you help me to quickly find the solution.
why when you draw a 10mm circle it isnt 10 mm
Excellent instructions.
I’m wondering if there is a way to resize the selected object proportionally to the page size with one button.
Very clearly explained along with clean displays and diagrams
Extremely clear instructions
A brilliant way to show the steps and clicks to get the best work done I wish all answers would be done this way this person should get a raise and a promotion thank you