Inkscape: Rotate or Flip Objects
I explained in Lesson 1, that when you click on an object with the Selector tool and then click on it again, Inkscape displays rotation handles on the corners. You can drag them to rotate the object. If you look at the center of the object, you will see a small cross. This cross is the rotation point. The rotation point marks the center of rotation. Which is, by default, the center of the bounding box (the dotted lines that surround the object when you select it). Inkscape always rotates around the center of rotation. If you want to change the center of rotation, click and drag the rotation point to a new location. For example, if you want to rotate an object around a circular path, drag the rotation point to where you want the center to be. You can always move the rotation point back to its original location by holding down the Shift key while you click the cross. When dragging the cross, if you want to restrict it to a horizontal or vertical movement, hold down the Ctrl key as you drag.
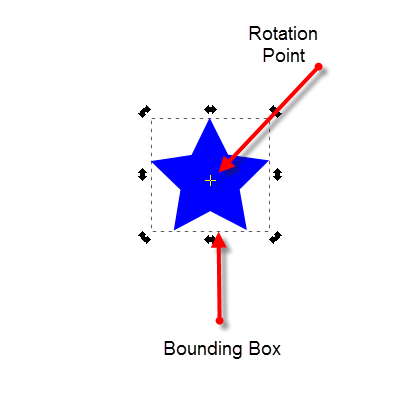
There are options that can help you rotate quickly. For example, the square close bracket key (]) rotates objects clockwise and the open square bracket key ([) rotates them counter-clockwise by the number of degrees specified in your Inkscape Preferences. The default is 15. If you hold down the Alt key while you press the open square bracket ([) or close square bracket (]) key, Inkscape rotates the object one degree. You can also use the menu, the Tools Control bar, or the Transform dialog box to rotate.
In addition to rotating objects, you can flip them vertically and horizontally.
Rotate Clockwise or Counter-clockwise 90 Degrees
- Use the Selector tool
 to select the object(s) you want to rotate.
to select the object(s) you want to rotate. - If necessary, move the rotation point.
- To Rotate Clockwise 90o:
Click Object > Rotate 90o CW or click the Rotate Selection 90o Clockwise icon . Inkscape rotates the object 90o clockwise.
. Inkscape rotates the object 90o clockwise.
To Rotate Counter-clockwise 90o:
Click Object > Rotate 90o CCW or click the Rotate Selection 90o Counter-clockwise icon ![]() . Inkscape rotates the object 90o counter- clockwise.
. Inkscape rotates the object 90o counter- clockwise.
Flip Horizontally
- Use the Selector tool
 to select the object(s) you want to flip.
to select the object(s) you want to flip. - To Flip Horizontally:
On the menu click Object > Flip Horizontal, click the Flip Selected Objects Horizontally icon ![]() , or press the H key. Inkscape flips the object(s).
, or press the H key. Inkscape flips the object(s).
To Flip Vertically:
On the menu click Object > Flip Vertical, click the Flip Selected Objects Vertically icon ![]() , or press the V key. Inkscape flips the object(s).
, or press the V key. Inkscape flips the object(s).
Rotate by a Specified Angle
- Use the Selector tool
 to select the object(s) you want to rotate.
to select the object(s) you want to rotate. - If necessary, move the rotation point.
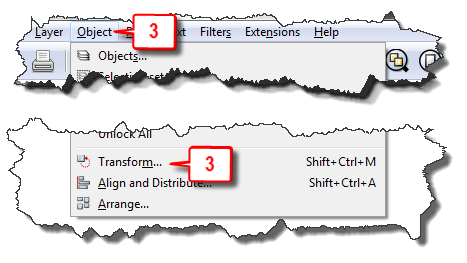
- Click Object > Transform or Press Shift + Ctrl + M. The Transform dialog box opens.
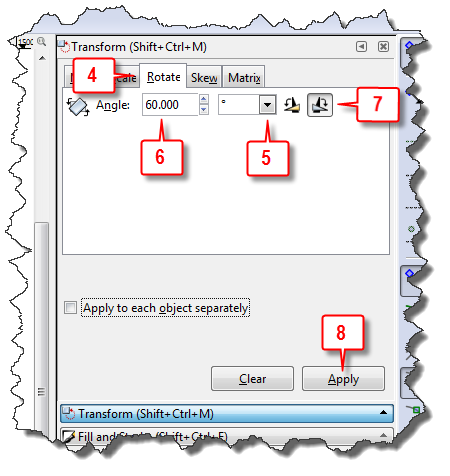
- Choose the Rotate tab.
- Click the down-arrow and then select a unit of measure.
- Enter the amount you want to rotate the object(s) in the Angle field. Note: You can enter a formula. For example, if you enter 360/6, Inkscape will enter 60 in the Angle field.
- Click the Clockwise icon
 to rotate clockwise. Click the Counter-clockwise icon
to rotate clockwise. Click the Counter-clockwise icon  to rotate counter-clockwise.
to rotate counter-clockwise. - Click Apply. Inkscape rotates the object(s).
Change Your Rotation Preferences
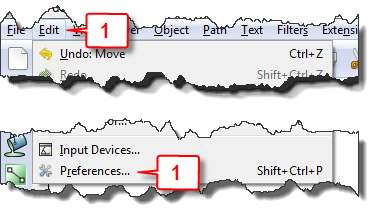
- Click Edit > Preferences or press Shift + Ctrl + P. The Inkscape Preferences dialog box opens.
![]()
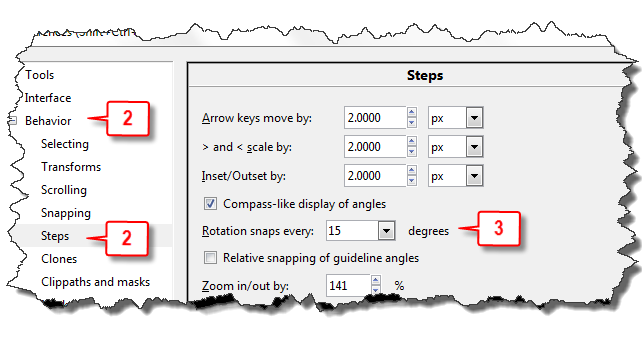
- In the box on the left, click Behavior > Steps.
- Click the down-arrow next to the Rotation Snaps Every field and then select a rotation. Inkscape resets the rotation amount.
- Click the Inkscape Preferences' Close button
 . Inkscape closes the dialog box.
. Inkscape closes the dialog box.

a
Thanks for the response. That didn’t work, I tried raising up the object to be rotated and even raising its layer t the top. I also tried lowering the blocking object and lowering its layer all to no avail. I ended up dragging the top object off to the side after writing down its numeric location coordinates so I could move it back later.
I cannot get the rotate handles on an object when it is on top of another object. I can get the move/resize handles by holding the Alt key while clicking, but clicking again changes the selection to the object beneath the object I want to rotate. I’ve tried holding the Crtl, Shift, and Alt keys while clicking, but it always selects a different object instead of toggling to the rotate handles. The problem is, I can’t move the center of rotation using the other methods for rotating.
See the video above.I misread your question. I also was not able to change the center of rotation of an object that was under another object. Try this:1) Alt + click to select the object that is under another object.
2) Press the Home key to bring the object to the top.
3) Click the object again to display the rotation point.
4) Change the rotation point.
5) Press the End key to move the object back to the bottom or use Page Down to move it to the level you want.
I found that if you zoom in on the object, you can toggle between scale and rotate. I had to zoom to 400% before it would work.