Inkscape: The Selector Tool
Let us say you created an object, such as a rectangle, and then moved on. Now you want to go back to that object. You must select it. You can select it by using the Select and Transform Objects tool (Selector tool) or the Edit Path by Nodes tool (Node tool). For now, we are going to concentrate on the Selector tool. Using this tool, you can select one or more objects. Once selected, you can move and resize, skew or rotate the objects.
Select an Object
- Click the Selector tool or press F1. Inkscape activates the Selector tool.
- Click the object you want to select. Inkscape selects the object and arrows appear around it.
Select Multiple Objects
- Click the Selector tool or press F1. Inkscape activates the Selector tool.
- Click and drag around the objects you want to select. Inkscape selects the objects and arrows appear around them.
Or, if you have a large number of noncontiguous items, you can:
- Click the Selector tool or press F1. Inkscape activates the Selector tool.
- Hold down the Alt key and drag the mouse over each item you want to select. As you drag, a line appears and Inkscapes selects each item the line touches.
To add to the selection, press Shift + Alt and then drag the mouse over each item you want to add.
Move Objects
- Select the object or object group you want to move.
- While holding down the left mouse button, drag. Inkscape moves the object or object group.
Resize Objects
- Select the object or object group you want to resize. The resize arrows appear.
- Drag a corner arrow diagonally to change the size while keeping the proportions. Drag a side arrow to change the width. Drag a top or bottom arrow to change the height.
Rotate Objects
- Select the object or object group you want to rotate. The resize arrow appear.
- Click the object again. The rotate and skew arrows appear. The rotate arrows are located on the corners.
- Drag a rotate arrow to rotate your object. If you hold down the Ctrl key while you rotate, the object will rotate in increments by the amount set in your Inkscape preferences. The default is 15 degrees. You can change the default.
Skew Objects
- Select the object you want to skew.
- Click it again. The rotate and skew arrows appear. The skew arrows are located on the sides.
- Drag a skew side arrow to skew vertically. Drag a top or bottom skew arrow to skew horizontally.
| Shortcut Key | Purpose |
| Alt + Click | If one object is on top of another object, selects the bottom object. Does not work on a Mac. |
| Select then Tab | Tabs to objects in order |
| Shift + Alt + Click | Add to selection |

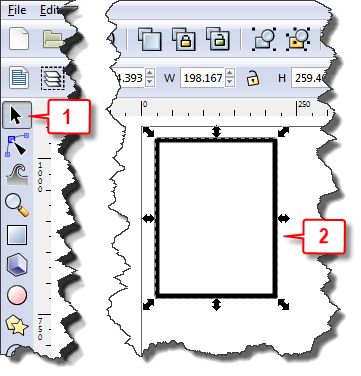
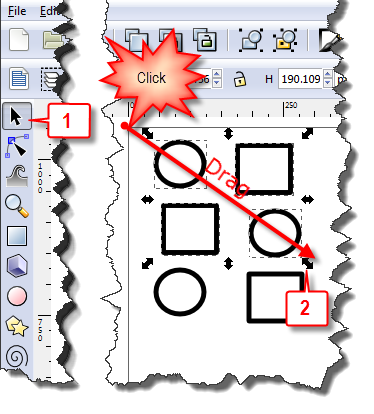
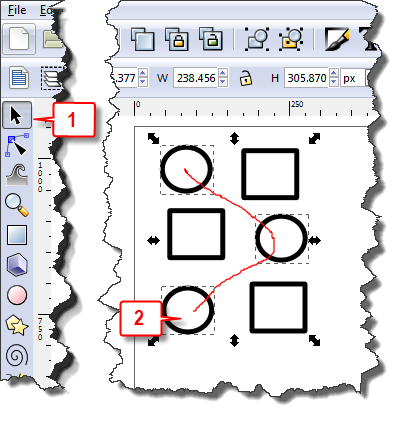
balancing equipmentBalancing equipment plays a crucial role in maintaining the efficiency and performance of various industrial machines. One of the standout products in this category is the Balanset-1A a portable balancer and vibration analyzer designed for dynamic balancing in multiple applications. This device is capable of handling the balancing needs for diverse rotors such as crushers fans mulchers augers on combines shafts centrifuges turbines and many more. The versatility of the Balanset-1A makes it an essential tool across numerous industries that require precision in rotor balancing.The Balanset-1A is characterized by its dual-channel capability allowing it to perform dynamic balancing in two planes. This feature enhances its utility enabling users to achieve optimal performance from their machinery. The device is equipped with advanced technology that guarantees high precision and efficiency essential for effective balancing of various rotor types.One of the notable features of the Balanset-1A is its Vibrometer Mode. This mode provides accurate rotational speed RPM measurements enabling operators to monitor the real-time performance of their machinery. The ability to determine the phase angle of the vibration signal is another significant feature offering insights into the dynamics of the rotor and allowing for precise analysis.Furthermore the Balanset-1A can analyze the fundamental frequency component of vibration which is crucial for identifying potential issues that may affect machine performance. The FFT Spectrum feature offers a detailed frequency spectrum analysis of vibration signals providing an in-depth understanding of the operational state of the machinery. Additionally the device can monitor overall vibration levels and save measurement data for further analysis making it a comprehensive solution for vibration monitoring and analysis.The Balanset-1A is designed with user-friendly features to facilitate efficient balancing operations. It offers single plane balancing which minimizes vibration by balancing the rotor in a single plane. Additionally it excels in two-plane balancing achieving dynamic balance by addressing imbalances in two distinct planes thereby improving the overall functionality and life span of the machine.For users seeking precise placement of weights the Balanset-1A includes a Polar Graph feature that visualizes imbalances allowing for accurate adjustments to be made. In cases where a previous balancing session needs to be resumed the Restore Last Session functionality provides convenience and speed ensuring minimal downtime. The device also incorporates a Tolerance Calculator ISO 1940 that computes acceptable balancing tolerances according to international standards thereby reinforcing its reliability for professional use.Additional capabilities of the Balanset-1A include support for grinding wheel balancing and various charting options. The device enables users to visualize overall vibration fundamental frequency vibration patterns and harmonic frequency impacts through graphical representations. These features make it easier to diagnose and rectify issues that could impede machine performance.Storing and retrieving past balancing sessions is made simple through the Archive feature ensuring that users can easily access historical data. The Balanset-1A also provides a reporting function generating detailed outcomes of each balancing session which is invaluable for maintenance records and compliance verification. This device is particularly suited for serial production balancing making it a valuable asset in manufacturing environments.To enhance its global usability the Balanset-1A supports both Imperial and Metric measurement systems. This aspect ensures that it can be readily utilized in various regions without conversion issues catering to a diverse clientele.In terms of specifications the Balanset-1A includes two vibration sensors vibro accelerometers with a cable length option of 4 meters or 10 meters an optical sensor laser tachometer with a distance range of 50 to 500 mm and a similar cable length option along with a USB interface module for PC connection. It combines advanced software capabilities to measure vibrations phase angles and the values and angles of correction masses accurately.The device measures a range of RMS vibration velocity with capabilities from 0 to 80 mm/s and a frequency range from 5 10 to 550 1000 Hz ensuring versatility across various applications. The accuracy in measuring vibration phase shifts ranges from 0 to 360 degrees with an absolute measurement error threshold clearly defined. Additionally the Balanset-1A operates within a rotational speed range from 250 to 90000 RPM accommodating a vast array of rotor types.To facilitate easy transportation and storage the Balanset-1A is available in different kit configurations with the full kit coming with essential components like vibration sensors software and optical sensors included. The OEM version excludes certain items providing options based on user needs.In summary the Balanset-1A stands out as a premier choice in portable balancing equipment designed for vibration analysis and dynamic balancing. Its advanced features and multifunctionality make it indispensable for industries reliant on rotary machinery. Operators can leverage the Balanset-1A to ensure optimal performance longevity of equipment and compliance with international balancing standards ultimately driving operational efficiency and effectiveness across various applications.
This doesn’t answer the question I have: How do I select *only part of* an object? I have a single image that is a collection of pictures – in this case, many silhouettes. I want to use just one of them, but I can’t make inkscape select anything but the entire “object.”
Thanks for the tutorial. However, it doesn’t answer the question I have. I have two objects, one above the other, and I want to select them both so that I can group them. The top image has to be larger than the smaller one.
Simply click and drag around both around objects to select them both. You can also use Alt + Click to select an object that is under another object.