Add Page Numbers
Page numbers help you keep your document organized, and enable readers to find information quickly. When you click the Page Number button on the Insert tab, the menu that appears allows you to choose whether you want your page numbers at the top, at the bottom, or in the margins of pages. After you choose one of these options, you can choose the number format you want, and where you want to place your page numbers: on the left, right, or center.
Start Numbering on Page Two
Sometimes you may want your page numbering to start on the second page. For example, if your document has a cover page, you probably do not want your cover page to have a number. You can start page numbering on page two.
Use Multiple Number Formats
Sometimes you may want to divide your document into sections, and number each section using a different format. For example, your document may start with a cover page, followed by a table of contents, followed by the body of the document. You may want to leave the cover page unnumbered, number the table of contents using roman numerals (i, ii, iii), and number the body of your document using arabic numerals (1, 2, 3). You can divide a Word document into sections and use a different number format in each section.
Use the Breaks button on the Page Layout tab to insert a section break when you want to divide your document into sections. There are four types of section breaks: Next Page, Continuous, Even Page, and Odd Page. Next Page inserts a section break and starts the new section on the next page. Continuous inserts a section break and starts the new section on the same page. Even Page inserts a section break and starts the new section on the next even page. Odd Page inserts a section break and starts the new section on the next odd page.
Choose a Number Format
Use the Page Number Format dialog box to choose a number format such as 1, 2, 3; a, b, c; or i, ii, iii. You can also use the Page Number Format dialog box to specify whether the numbering continues from the previous section or begins with a new starting number. For example, if the first section ends with iv, you can choose to have the second section begin with the arabic numeral 1, or continue on with the roman numeral v.
Add Page Numbers
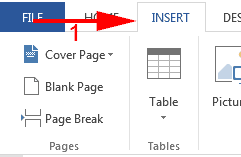
- Choose the Insert tab.
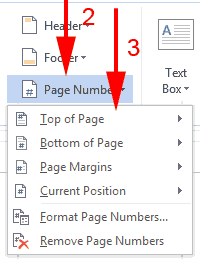
- Click the Page Number button in the Header & Footer group. A menu appears.
- Click the menu option for where you want to place your page numbers. A submenu appears.
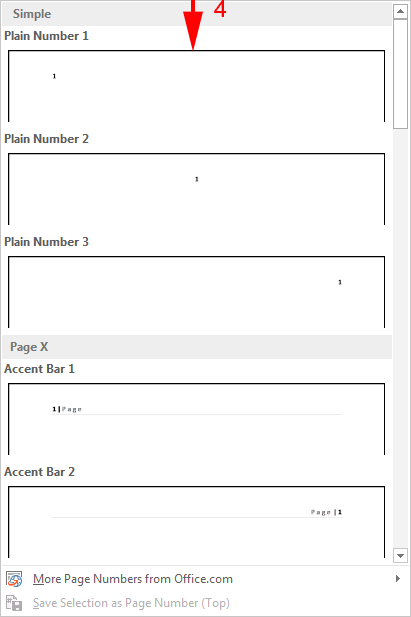
- Click the placement you want to use for your page numbers. Word inserts page numbers in your document and makes the Header & Footer Tools available.
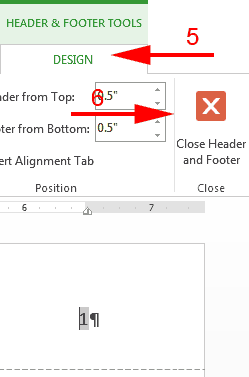
- Choose the Header & Footer Tools Design tab.
- Click Close Header and Footer in the Close group. Word closes the Header & Footer Tools Design tab.
Start Page Numbering on Page Two
- Choose the Insert tab.
- Click Page Number in the Header & Footer group. A menu appears.
- Click the menu option for where you want to place your page numbers. A submenu appears.
- Click the placement you want to use for your page numbers. Word inserts page numbers in your document and makes the Header & Footer Tools available.
- Choose the Header & Footer Tools Design tab.
- Check Different First Page in the Options group.
- Click Close Header and Footer in the Close group. Word starts the page numbering on the second page.
Number Sections using Different Number Formats
Section Your Document
- Place the insertion point where you want the new section to begin.
- Choose the Page Layout tab.
- Click Breaks in the Page Setup group. A menu appears.
- Click the type of section break you want. Word inserts the section break. The area above the section break is the first section; the area below the section break is the second section.
Number the First Section
- Click in the first page of the first section.
- Choose the Insert tab.
- Click the Page Number button in the Header & Footer group. A menu appears.
- Click the menu option for where you want to place your page numbers. A submenu appears.
- Click the placement you want to use for your page numbers. Word inserts page numbers in your document and makes the Header & Footer Tools available.
- Choose the Header & Footer Tools Design tab.
- Click Page Number in the Header & Footer group.
- Click Format Page Numbers. The Page Number Format dialog box opens.
- Click the down-arrow next to the Number Format field; then click the format type you want to use.
- Click OK. The Page Number Format dialog box closes.
- Click Close Header and Footer.
Number the Second Section
- Click in the first page of the second section.
- Choose the Insert tab.
- Click the Page Number button in the Header & Footer group. A menu appears.
- Click Format Page Numbers. The Page Number Format dialog box opens.
- Click the down-arrow next to the Number Format field; then click the format type you want to use.
- Type the number you want the section to start with in the Start At field.
- Click OK. Word adjusts the numbering in the second section.
- Click Close Header and Footer.
Number One Section while Leaving another Section Unnumbered
These instructions explain how to number the second section while leaving the first section blank.
Section Your Document
- Place the insertion point where you want the new section to begin.
- Choose the Page Layout tab.
- Click Breaks in the Page Setup group. A menu appears.
- Click the type of section break you want. Word inserts the section break. The area above the section break is the first section; the area below the section break is the second section.
Number the Second Section
- Click in the first page of the second section.
- Choose the Insert tab.
- Click the Page Number button in the Header & Footer group. A menu appears.
- Click the menu option for where you want to place your page number. A submenu appears.
- Click the placement you want to use for your page number. Word inserts page numbers in your document and makes the Header & Footer Tools available.
- Note Same as Previous on the right side of the document below the line that separates the body of the document from the header or footer area.
- Deselect Link to Previous in the Navigation group on the Header & Footer Tools Design tab. The Same as Previous marker disappears.
- Click Page Number in the Header and Footer group.
- Click Format Page Numbers. The Page Number Format dialog box opens.
- Click the down-arrow next to the Number Format field and then click the number format you want to use.
- Type the number you want the page numbering to start at in the Start At field.
- Click OK. The Page Number Format dialog box closes.
- Click Close Headers and Footer in the Close group on the Header & Footer Tools Design tab.
Remove Numbers from the First Section
- Double-click in the header area on the first page of the first section. The Header & Footer Tools Design tab becomes available.
- Click Page Number in the Header & Footer group.
- Click Remove Page Numbers.
- Click Close Header and Footer. Word numbers the second section of your document and leaves the first unnumbered.
Remove Page Numbers
- Double-click in the header area. The Header & Footer Tools Design tab becomes available.
- Click Page Number. A menu appears.
- Click Remove Page Numbers.
- Click Close Header and Footer. Word removes your page numbers.
 Tip
Tip
If you want to place a page number at the insertion point, perform these steps: 1) Choose the Insert tab. 2) Click Page Number in the Header & Footer group. A menu appears. 3) Click Current Position. A menu appears. 4) Click the number format you want. Word places the page number at the insertion point in the format you selected.
 Tip
Tip
Page numbers are part of the header or footer of the document. If your document already has a header or footer, you can modify the header or the footer to include page numbers.
 Note
Note
If you want your page numbering to start at one on the second page, enter zero in the Start At field in the Page Number Format dialog box. For example, if your document has a cover page and you do not want your cover page to have a number or to be counted, enter zero in the Start At field. Numbering will start at 1 on the second page.

Leave a Comment