Control Pagination
As you type your document, Word automatically creates page breaks. The breaks that Word creates are called soft breaks. Factors such as page size, margin settings, line spacing, font size, and hyphenation affect where soft breaks occur.
Sometimes, Word creates page breaks where you do not want them. Fortunately, the Line and Page Breaks tab in the Paragraph dialog box has the following four checkboxes that you can use to control pagination: Widow/Orphan control, Keep with Next, Keep Lines Together, and Page Break Before.
Widow/Orphan Control
By default, Word prevents widows and orphans. A widow is a single line at the top of the page; an orphan is a single line at the bottom of the page. You can clear the Widow/Orphan control checkbox to allow widows and orphans. Removing widow/orphan control is useful when you want to place a specific number of lines on each page.
Keep with Next
The Keep with Next checkbox tells Word to place a paragraph on the same page as the paragraph that follows it. For example, you may always want a heading and the paragraph that follows it to appear on the same page, or you may always want the paragraph that introduces a list and the beginning of the list to appear on the same page.
Keep Lines Together
The Keep Lines Together checkbox tells Word to print the entire paragraph on the same page. In other words, it will not print part of the paragraph on one page and the rest on another page.
Page Break Before
The Page Break Before checkbox tells Word to start the paragraph at the top of a new page. This option is useful if you always want chapter headings to appear at the top of a new page.
Control Pagination
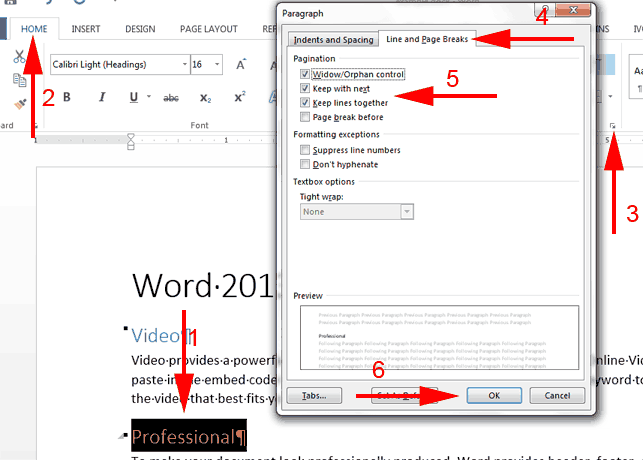
- Select the text to which you want to apply pagination.
- Choose the Home tab.
- Click the dialog box launcher
 in the Paragraph group. The Paragraph dialog box opens.
in the Paragraph group. The Paragraph dialog box opens. - Choose the Line and Page Breaks tab.
- Check the options you want.
- Click OK to close the Paragraph dialog box. Word applies your pagination selections.
 Note
Note
To learn more about the Paragraph dialog box, see Lesson 2.

Leave a Comment